updated 2022-11-29
With some work, and information from Cognos, Qualtrics Survey Platform can be used to conduct course feedback surveys. In this process, each student will receive a personalized email that indicates the course, section, and instructor for them!
Learn more general information about Qualtrics at ISU. Using Qualtrics for Course Feedback Surveys video demo may also be helpful. This video was recorded on 2020-11-10 and as of 2022-11-29 it is outdated in some small parts but should still be helpful.
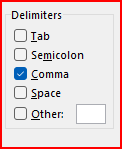
Create the survey instrument.
I’m making a Qualtrics survey template available. It has some settings and example questions pre-configured. It can be imported into your Qualtrics account to serve as a good starting point.
Get registration information.
Someone with access to run reports in Cognos for your School/Department can run the Cognos report “Class Enrollment – Qualtrics”.
- When opening the file in Excel, if the data all appears in Column A, split text into different columns with the Convert Text to Columns Wizard (using comma as the delimiter, see Figure A). This step was added on 11/17/2022.
- See data dictionary (VPN required) for directions under “Description” heading. More details about Cognos, and link to sign up for training on the Data website.
Decide survey instrument settings
- Dates the feedback survey should open and close.
- Date email invitations should be sent to students.
- Who should the email indicate as the reply to name and address? Emails will actually come from noreply@qemailserver.com but it will show a different name as indicated.
- Survey instrument introductory text. The Qualtrics survey template that I provided above includes some code at the beginning. If you look closely at the code, you’ll see Catalog Number, Class Section Number, Instructor First Name, and Instructor Last Name within. This helps respondents keep a specific course in context and automatically displays from the Cognos report data.
- Invitation email to students text. The following is a template that you can start with (updated on 2022-11-29). In this you’ll also see the code similar to the survey instrument text. This too automatically displays text from the Cognos report data. Be sure to change “XXXX” to the date the eval survey will close.
Hello ${e://Field/FirstName} ${e://Field/LastName},
We would like to get your feedback on your instructor, ${e://Field/Instructor%20First%20Name} ${e://Field/Instructor%20Last%20Name}, for course ${e://Field/Subject%20Code} ${e://Field/Catalog%20Number} Section ${e://Field/Class%20Section%20Number}. Please use the links below to submit your feedback. Your responses are anonymous and greatly appreciated!
Click this link or copy and paste the URL below into your internet browser:
${l://SurveyURL}&Instructor%20First%20Name=${e://Field/Instructor%20First%20Name}&Instructor%20Last%20Name=${e://Field/Instructor%20Last%20Name}&Subject%20Code=${e://Field/Subject%20Code}&Catalog%20Number=${e://Field/Catalog%20Number}&Class%20Section%20Number=${e://Field/Class%20Section%20Number}&Term%20Code=${e://Field/Term%20Code}
You will receive a separate email containing a unique survey link for each course. This course feedback survey will be available until 11:59 p.m. on XXXX.
Please contact the department Chairperson with any questions or concerns regarding this feedback survey.
Follow the link to opt out of future emails:
${l://OptOutLink?d=Click%20here%20to%20unsubscribe}I also recommend instructors inform their students that course feedback surveys will be coming soon and so they will be expecting the emails.
EX: Online course feedback surveys will be going out to students via email early next week. Please be on the lookout for this email. The online feedback surveys will be available through the end of the day on April XX.
Prepare Contact Lists
Before sending emails to students, I recommend running some tests.
- In Qualtrics, create a new Contact list and name “Eval Test Contact List”.
- This sample file can be used to create the contact list. Change the email addresses in the files to people who can help you test your eval.
- Import CSV version of the test CSV.
- Repeat these steps with the file downloaded from Cognos to create the real contact list with the name “DEPT-ABBREVIATION TERM YEAR”, ex: ENG Fall 2020. Tip: run the Cognos report the day before sending the real student evals so you have the most recent class roster.
Prepare Email Invitation Text
- Follow steps on the Qualtrics support website to Create a Message in a Library. Choose “Invite Emails” as the Message Type and give it a description of “Eval Email Body“.
- When prompted to “Type the message content as you want it to appear.” The following is an example you can start with. In this you’ll also see the code similar to the survey instrument text. This too automatically displays text from the Cognos report data. Be sure to change “XXXX” to the date the eval survey will close.
Hello ${e://Field/FirstName} ${e://Field/LastName},
We would like to get your feedback on your instructor, ${e://Field/Instructor%20First%20Name} ${e://Field/Instructor%20Last%20Name}, for course ${e://Field/Subject%20Code} ${e://Field/Catalog%20Number} Section ${e://Field/Class%20Section%20Number}. Please use the links below to submit your feedback. Your responses are anonymous and greatly appreciated!
Click this link or copy and paste the URL below into your internet browser:
${l://SurveyURL}&Instructor%20First%20Name=${e://Field/Instructor%20First%20Name}&Instructor%20Last%20Name=${e://Field/Instructor%20Last%20Name}&Subject%20Code=${e://Field/Subject%20Code}&Catalog%20Number=${e://Field/Catalog%20Number}&Class%20Section%20Number=${e://Field/Class%20Section%20Number}&Term%20Code=${e://Field/Term%20Code}
You will receive a separate email containing a unique survey link for each course. This survey will be available until 11:59 p.m. on XXXX.
Please contact the department Chairperson with any questions or concerns.
Follow the link to opt out of future emails:
${l://OptOutLink?d=Click%20here%20to%20unsubscribe}- Repeat these steps to create another Message Type of “Email Subject Messages” and give it a description of “Eval Email Subject“. The following is an example you can start with. In this you’ll also see the code similar to the survey instrument text. This too automatically displays text from the Cognos report data.
Feedback for Professor ${e://Field/Instructor%20Last%20Name}; ${e://Field/Subject%20Code} ${e://Field/Catalog%20Number} Sec. ${e://Field/Class%20Section%20Number}Testing Invitation Emails
Before sending emails to students, I recommend testing the process. These steps can be followed to test the survey and emails, even before the questions are finalized.
- Open the appropriate eval survey.
- Click on “Distributions“.
- Click “Emails“.
- Click “Compose Email“.
- Click “Select Contacts“.
- Click “My Library: [Your Name]”.
- Choose the “Eval Test Contact List“.
- Click “Select Entire Contact List“.
- Change the “From Name” field and “reply-to email” as decided.
- Choose when to send the email, it’s recommended to not use the send now option just in case a mistake is made.
- After “Subject“, click the downward arrow.
- Click “My Library: [Your Name]”.
- Choose the “Eval Email Subject“.
- Click “Load Message“.
- Click “My Library: [Your Name]”.
- Choose “Eval Email Body“.
- Click “Show Advanced Options“.
- Change “Link Type” to “Anonymous“.
- Click “Send in 1 Hour” or If you are testing the survey:
- Change “When” to “Send Now“
- Review the email received carefully for accuracy and/or missing information.
- Submit multiple tests of the survey. Asks others to also test the survey and give feedback.
- Test Exporting Responses and verify that the responses received are desirable. Adjusting Question Types or Survey Options may be required to collect data in such a way to meet your analysis needs.
- Make any necessary adjustments to the survey, email subject, email body as needed.
- I recommend clicking “Tools” and using the “Auto-Number Questions” tool at this point. The “Sequential Numbering” option is most common.
- Repeat these steps when the real Cognos data contact list is ready and when you’re ready to send emails to students.
Exporting Responses
Exporting Response Data is easy and can be viewed with Excel. When you export the response data, you’ll see numerous columns of Qualtrics information. This data is probably not going to be useful so feel free to delete it. At very least, delete the IP address, latitude, and longitude columns before sharing this data with anyone.
Qualtrics also has built in Reports that automatically summarize the responses and creates charts. The Default Report can be modified and saved as a new report as desired.
You may find it helpful to change settings on open ended question’s results to show as many as possible per page. To do this, click on each open-ended question and look for “Results per page“. Slide the slider all the way to the right.
The Qualtrics survey template I provided has a built-in way to separate these reports by each course & section.
- Click “Add Filter“.
- Click “Embedded Data“.
- Choose “FullCourseInfo“.
- Click “Select Operator“.
- Choose “Is“.
- Choose the desired Course(s).
- Click “Share Report“.
- Choose “PDF Document“.
Final step: wait for next semester and repeat. 😉